Step 1:
- Create a new document with the dimensions you need (depending on the text you want to create), here, the document is 1152 x 864 px. Then, Fill the Background with one of the patterns in the Floral Fabric Patterns set, the one used in the tutorial is called “Textures-WhiteFlorals-01_inspyretash-stock.jpg”.
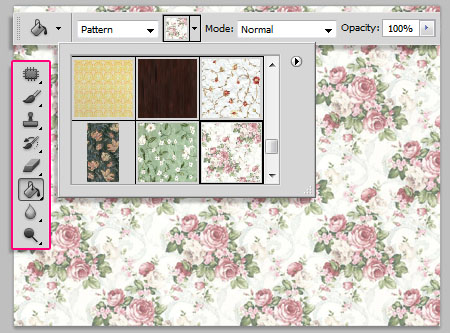
- Place the texture D image on top of the Background layer, then change its layer’s Blend Mode to Multiply.
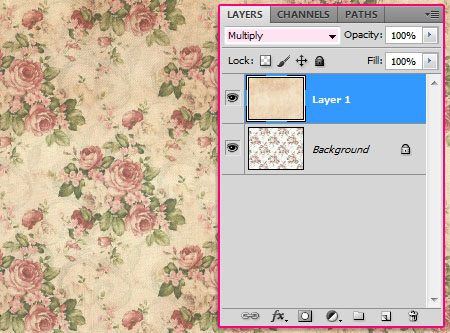
Step 2:
- Set the Foreground color to #ead89f, pick the Rounded Rectangle Tool, and make sure that the Radius value in the Options bar is set to 5. Then, create the tile in whatever size you like. Here it is 65 x 75 px.
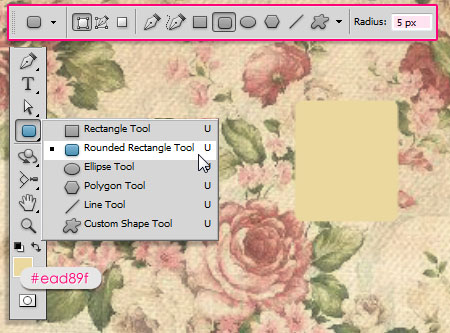
Double click the Shape Layer to apply the following Layer Style:
- Drop Shadow: Change the color to #3f2823 and un-check the Use Global Light box as we will need to adjust the shadow Angle to 147. Then, change the Distance to 13, theSpread to 15, and the Size to 13.
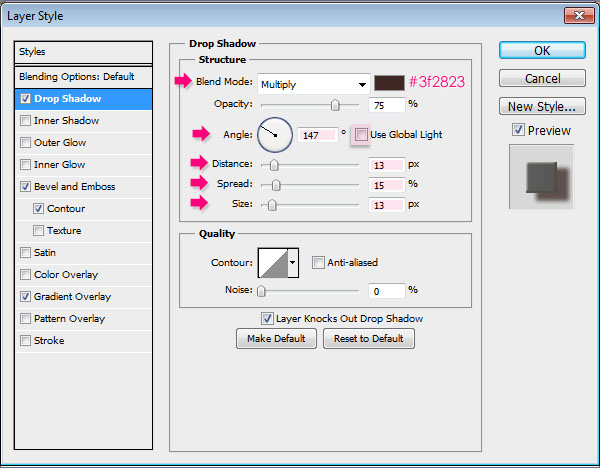
- Bevel and Emboss: Change the Size to 3 and un-check the Use Global Light box. Then, change the Angle to 140 and the Altitude to 21. Also, change the Highlight Mode color to #fdf8e8, and the Shadow Mode color to #dcd5bf.
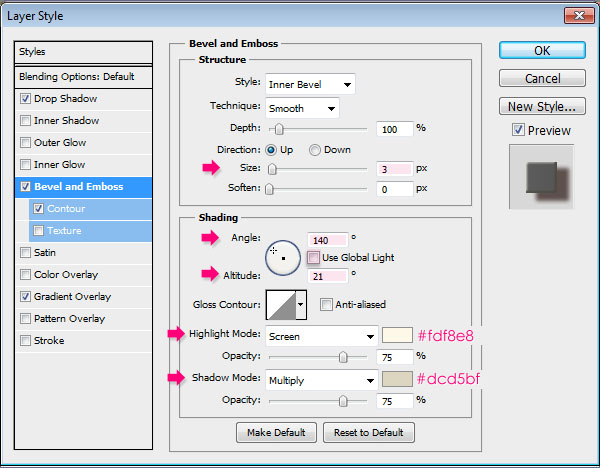
- Contour: Change the Contour to Half Round and check the Anti-aliased box. This will make the Bevel and Emboss effect a bit more defined.
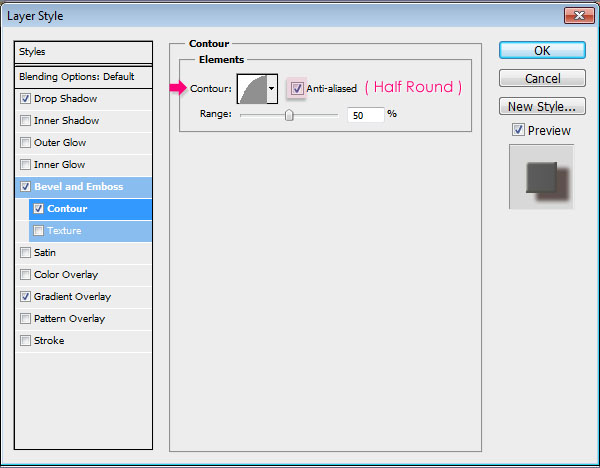
- Gradient Overlay: Change the Blend Mode to Soft Light and the Opacity to 10. Then, choose the default Black, White Gradient, check the Reverse box, and change the Angleto 0. This will make the right side of the tile (where the shadow is) a little bit darker than the left side.
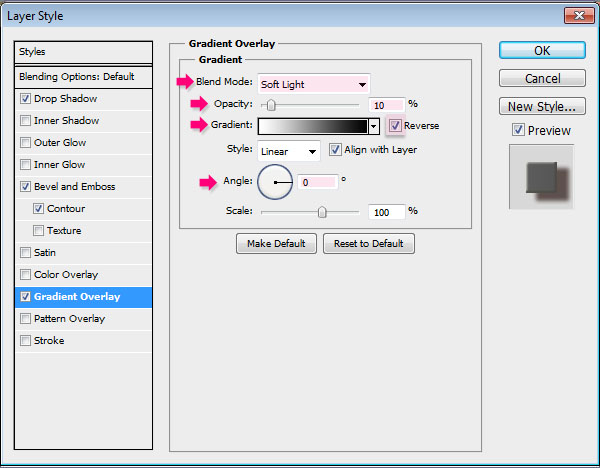
- This is how the tile should look like.

Step 3:
- Now, add the letter you want inside the tile. Use the color Black and any font you like. The font used here is Code Bold – Code Free Font, and the size is 50 pt.

- Double click the text layer to apply a simple Drop Shadow effect. Change the Blend Mode to Normal, the color to #e9dfc0, the Opacity to 100, the Distance to 2, and theSize to 0.
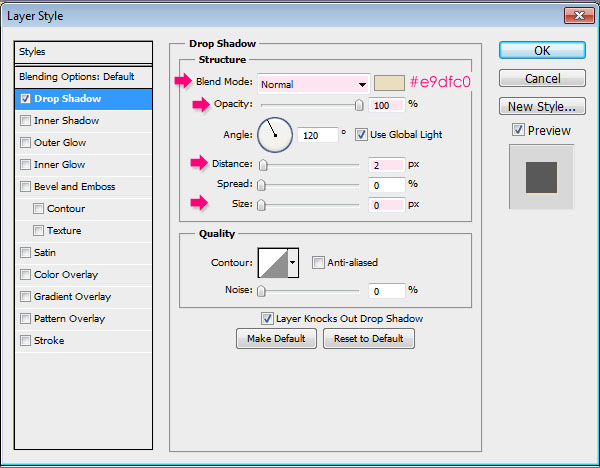
- This will make the text look like it’s engraved in the tile, which will make it look more realistic. Once you’re done, group the tile and the letter, and rename the group to whichever letter it contains.
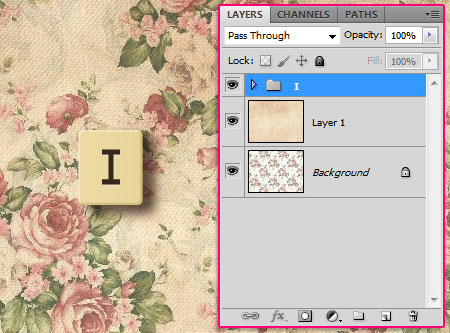
- Duplicate the group and type in a new letter, then rename the group to the new letter. After that, select the group and press the Move Tool (V) then move the tile around and place it in the document as needed.
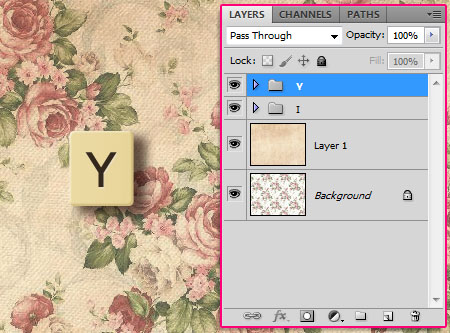
- Continue duplicating and placing the tiles until you write the whole word. You can also create a full set of tiles (with all the alphabet letters and numbers as well) and save them in a separate PSD file so that you can use them anytime you want.


No comments:
Post a Comment